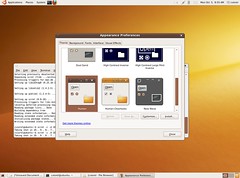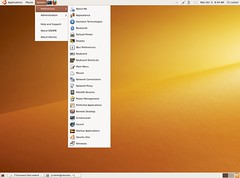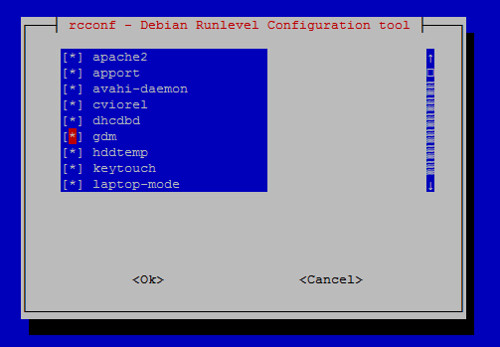Most computers these days come with a myriad of sensors to monitor the temperature of your computer. These sensors are generally located on the processor and the motherboard, and you might also have sensors on your video card. On top of that, all S.M.A.R.T-enabled hard drives have built-in temperature monitoring.
I can show you the steps to enable the temperature sensors in your computer in Ubuntu, or any other version of Linux.
1. Installing the sensor libraries
First thing’s first – you need to install the libraries that allow Linux to read your sensors. To do this, install the lm-sensors library, by running the command:
sudo apt-get install lm-sensors
This will install the libraries for your motherboard’s sensors. For your hard-disk sensors, you’ll want to install hddtemp:
sudo apt-get install hddtemp
In Ubuntu, the install will ask you several questions. Do not be scared, the default settings should work.
2. Running sensors-detect
Now that your sensor libraries are installed, you need to detect your sensors! Run the command:
sudo sensors-detect
Which will probe your system for sensors. Answer “YES” to all questions! Don’t just hit enter, type “YES”, because at the end there will be a question for which the default answer is “no”, and we’ll want to answer in the affirmative.
You willbe asked, at some point, “Do you want to add these lines to /etc/modules automatically? (yes/NO)” This is the question we want to make sure we answer YES to.
3. Loading the modules
Since we answered YES to the previous question, our sensor modules will be loaded by default the next time we start up. But since we don’t want to have to reboot, we’re going to use the information we got from the sensors-detect script to load the modules ourselves, this time only. Right above the last question will appear a list of modules that you should load, in the form of:
#—-cut here—-
# Chip drivers
smsc47m1
#—-cut here—-
You may have more, or different, items listed – that’s fine! What we want to do now, to load these modules, is use the modprobe command, as follows:
sudo modprobe [module name]
4. Monitoring the sensors!
Wow, that was a lot of work! Now, let’s see the rewards. On the command line, you can simply run:
sensors
However, we’d rather have a graphical interface for checking up on our hardware, so let’s install an applet for our Gnome desktop to keep an eye on our system’s temperature. Run the command:
sudo apt-get install sensors-applet
to install the applet. Now, add the applet by right-clicking on your desktop panel, selecting “Add to Panel,” and you will now see a “Hardware Sensors Monitor” applet in the System & Hardware section. Click and drag this to your panel to add it.